|
|
| |
Organizing Your Bookmarks |
| |
You can organize your bookmarks using the handy Bookmarks window. Besides adding new bookmarks, you can rename them, file them into folders, and delete them. When you use the Bookmarks window to organize your bookmarks, Netscape Navigator updates the Bookmarks menu automatically.
| |
You Try It: Open the Bookmarks Window |
- Windows: Click the Bookmarks button to pop open the Bookmarks menu, and select Edit Bookmarks or press Ctrl+B.
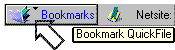
- Mac: From the Communicator menu bar, select Bookmarks, Edit Bookmarks or press Command+B.
The Bookmarks window will appear, where you'll see all your bookmarks displayed.
| |
You Try It: Organize Your Bookmarks in the Bookmarks Window |
- To create a new folder for bookmarks, select File, New Folder from the Bookmarks menu bar.

- When the New Folder window appears, type a name for your folder (such as "Pets" or "Research") in the Name text box and click OK.
- To move a bookmark into a folder, click on it and drag it onto the folder where you want to store it.
- To rename a bookmark, click the bookmark to select it. From the Bookmarks window menu bar, select Edit, Bookmark Properties (Edit, Get Info on the Mac). A dialog box with the same name as the bookmark will appear. Type a new name for the Bookmark in the Name text box.
- To delete a bookmark, click the bookmark icon on the list and press the Backspace (Delete) key on your keyboard.
| |
Tips for New Users |
| |
Tip Windows and Unix versions of Navigator have a Bookmarks QuickFile option you can use to add a bookmark and file it at the same time. With the page you want to bookmark open in the Navigator window, drag the page proxy icon (next to the Location field) onto the Bookmarks folder button, and then into a folder. When you release the mouse button, Navigator will add the bookmark in the folder you specified. Neat, huh?
Tip Bookmarks you store in the Personal Toolbar Folder will show up on your Personal Toolbar. You can move a bookmark into this folder in the Bookmarks window, or you can simply drag the page proxy icon - it looks like a little bookmark, and it's next to the Location field - onto the Personal Toolbar.
|
|
 |
 |
|