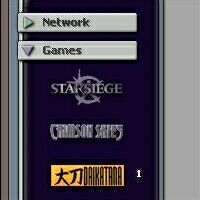You've played Daikatana, but never like this. GameSpy Arcade represents
an evolutionary step forward in online gaming, bringing players together and
helping them find servers for their games with greater ease than ever before.
Before you can start playing multiplayer Daikatana, you need to get the appropriate 1.2 patch for your language-version of Daikatana from FilePlanet. You'll also find loads of information to help you plan
your stats-leveling strategy or customize your game at PlanetDaikatana.
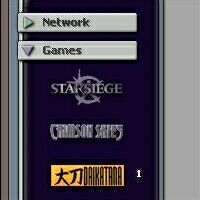
If
Daikatana doesn't appear under the Games tab, be sure to Scan for Games
from the File menu. |
|
Part 1: Getting Arcade
The first step to playing games in Arcade is...downloading
Arcade. (Didn't see that one coming, did you?) If you've already downloaded
and installed Arcade, move on to the next step. If not, follow these simple
instructions:
- Point your Web browser to the Arcade
download page. If you're not sure if your system can handle Arcade, take
a quick look at our download help page
for the Arcade's minimum system requirements. If everything checks out, you're
good to go.
- You'll find two options for downloading Arcade: the Web installer and the
full version installer. The Web installer is geared toward the current Arcade
user who simply needs the latest update to the program. It downloads a small
file initially, and then grabs any other files as necessary during the installation
process. The full installer downloads everything at once. If you don't already
have Arcade, we suggest you select the full installer.
- Click the full version installation link and follow the instructions until
the installation process is complete.
That's it. Pretty painless, eh? Now you're ready to fire up Arcade and get
into some hardcore gaming.

Arcade
makes it easier and faster than ever to find Daikatana servers. |
|
Part 2: Is your game listed in Arcade?
One of the first things that Arcade does when you launch the program is to scan your hard drive for games that Arcade supports. Don't worry. It's not looking for any information that you might want to keep private. Also, whenever you install a new game, and then launch Arcade, the software will automatically ask you if you want to download support for the new game.
Once it finds a game that it supports, Arcade will add a tab to the navigation bar on the left-hand side of the software window, under the "Games" heading. Clicking on this tab will take you to the game's chat room / staging area in Arcade, from which you can meet and greet other players, find servers to play on and much, much more (see "Finding a server" and "Joining a game" below).
If Arcade doesn't find a supported game that you know you have installed, don't worry. You can add the game manually in a matter of seconds. Just open the File menu, click "Options," then "Games." A window will open listing the same headings that you see in the actual software window. Click on the "Not Installed" button, and select the game you're trying to add from the list that appears. Now, click "Browse" and locate the executable (file extension .exe) on your computer. This will add the game to your list of installed games, and allow you to join servers in Arcade.

Sort servers by map, ping, players or game type. Click on the icon to visit PlanetDaikatana for the walkthrough and other information. |
|
Part 3: Finding a server
Everyone has their own set of criteria for finding a server in which to game.
Some folks are looking for servers playing a specific mod or map, while others
are chiefly concerned with ping or finding where their friends are playing.
Arcade makes all of this incredibly easy.
Finding a map / game mode: In the server list, you can see the number of players, map, game mode in addtion to your ping to that server. You can sort these lists by clicking on the columns' heading. So if you want to find servers that are currently running a specific map, sort on the map column.
If you click on the triagle to the left of the server name, you can see more information about the server including the current players and rules. This allows you to fine-tune your gaming experience, and better know what to expect before jumping into a game.
Finding friends: Arcade's PlayerSpy feature allows you to keep
track of all of your Arcade-using pals. Once you've selected someone to be part
of your buddy list, Arcade will keep track of them for you. You can find out
what servers they've joined simply by scanning the server list for the "Buddy
Spied" icon (a small magnifying glass).
When you've found a server marked with the "Buddy Spied" icon, you can right click on the server's listing and obtain the list of players currently gaming on it. This will enable you to see exactly which one of your friends is in the server.
Ping: This works in exactly the same way as it does in
GameSpy 3D and your typical in-game server browser; the lower the ping, the
smoother your online multiplayer experience. Arcade allows you to sort servers
by ping, so you can easily find the server with the lowest ping for your connection.
Favorites and recently-played servers: Arcade keeps track
of what servers you've played on recently, automatically placing them at the
top of the server list when you re-enter the chat room / staging area. This
is especially handy for keeping track of your favorite servers amidst the thousands
and thousands of servers running at any given time. You can also select to place
a server on your list of "favorites" by right-clicking on its listing. This
way, you can quickly and easily return to the servers you like best whenever
you come back to Arcade.
Part 4: Joining a game
Once you've found a server that you're sure you'd like to join, simply highlight
it on the server list and either double-click on its listing or press the "Join
Game" button at the center of the server list navigation bar. Arcade will immediately
launch Daikatana and will automatically drop you into the server you've selected.
You can also right click on the server's listing and choose the "Connect & Play"
option from the drop-down menu.
Two things to keep in mind:
- If you're going to join the GameSpy Arcade\\Whitelion server, you'll need to check and see if you have the custom maps the server is running.
- When you're done playing on the particular server and want to join a different
game, simply quit out of the game. You will automatically be dropped back
into the Arcade Daikatana chat room / staging area, ready to join another
game.
Part 5: Problems?
Arcade is committed to providing you with the best possible online gaming experience.
If you have problems using Arcade, whether installing the program, registering
it, or using it in conjunction with your favorite game, we want to help. Check
out our help pages or e-mail
us.


![]()
![]()
![]()
![]() G A M E S P Y A R C A D E
G A M E S P Y A R C A D E