How to use the IMP CVS Repository
Introduction
Checkout a Module
Checkout Using TortoiseCVS
Checkout Using the Command Line
Commit changes
Commit Using TortoiseCVS
Commit Using the Command Line
Last but not least
The IMP CVS Commandments
Introduction
The Internet Movie project provides a CVS server. It is the central repository for storing POV-Ray SDL files that are used for generating our movies. Each project has it's own module on the server. This page provides a guide for using the CVS server. Several common CVS tasks are covered as well as rules unique to the IMP CVS server. If you have a question about the IMP CVS that is not answered on this page, then check the documentation that came with your CVS client software, or post a message in the
forums.
Windows - TortoiseCVS Checkout
After installing TortoiseCVS You can use any folder in windows explorer that you wish. If you later want to move a module, then simply drag and drop to the new location. All CVS information is contained in the module folder and subfolders.
To check out a module, right click where you want the module checked out to. For this example we will use the desktop. You will see the windows explorer context menu with some new items for CVS. Choose CVS Checkout...

You will then see a dialog like below. You will need to provide the following information.
| Protocol |
pserver |
| Server |
cvs.imp.org |
| Port |
2401 |
| Repository Folder |
/imp |
| User Name |
This is not the same as your forum userid. You must request it separately from the webmaster. you may optionally follow it with a colon and your password, as shown below, to avoid being prompted for it each time. However it will be stored in the registry in plain text. |
| Module Name |
This usually will be the same as the project name. You can press the fetch list button to see all the available modules. |
After entering the correct information click Ok
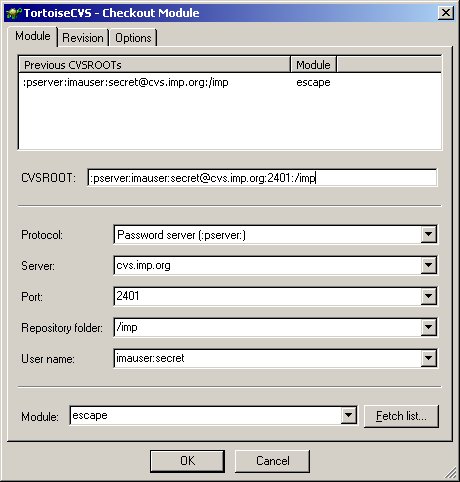
You will then see a window appear that will display the status of the module checkout as it progresses.
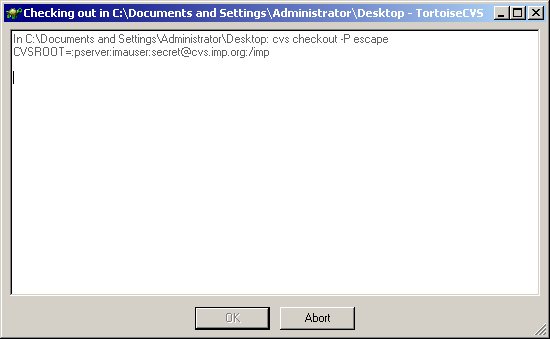
Once it is completed you will see a message: "Success, CVS operation completed". You can then press the OK button.

A new folder will now be present with a CVS overlay icon. You may now edit the files in that folder with the exception of the ones in subfolders named "CVS". Those files are used by CVS software to track versions of files checked out of the server, and which files have been modified in the local copy. Do not modify those files.
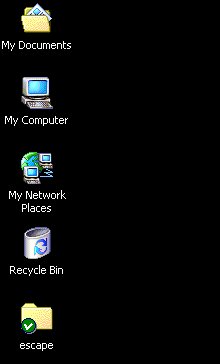
Command Line CVS Checkout
To be written
Windows - TortoiseCVS Commit
To be written
Command Line CVS Commit
To be written
The IMP CVS Commandments
No matter which cvs client you are using, there are some rules that apply to everyone.
- Never put audio files in CVS
- Never put animations in CVS(avi,mpg,mov)
- Never put example images in CVS
- Never put passwords in CVS files
- Always add comments that describe your changes when you commit
- Always run update before you commit. Files in the repository may have changed.
- Always start files with license information(public domain, GPL, POV-Ray)
- Always commit images and fonts as binary type
- Always ensure your binary files are under 250KB in size
- Always Obscure e-mail addresses(who needs more spam) for example: student - at - school - dot - edu
|

